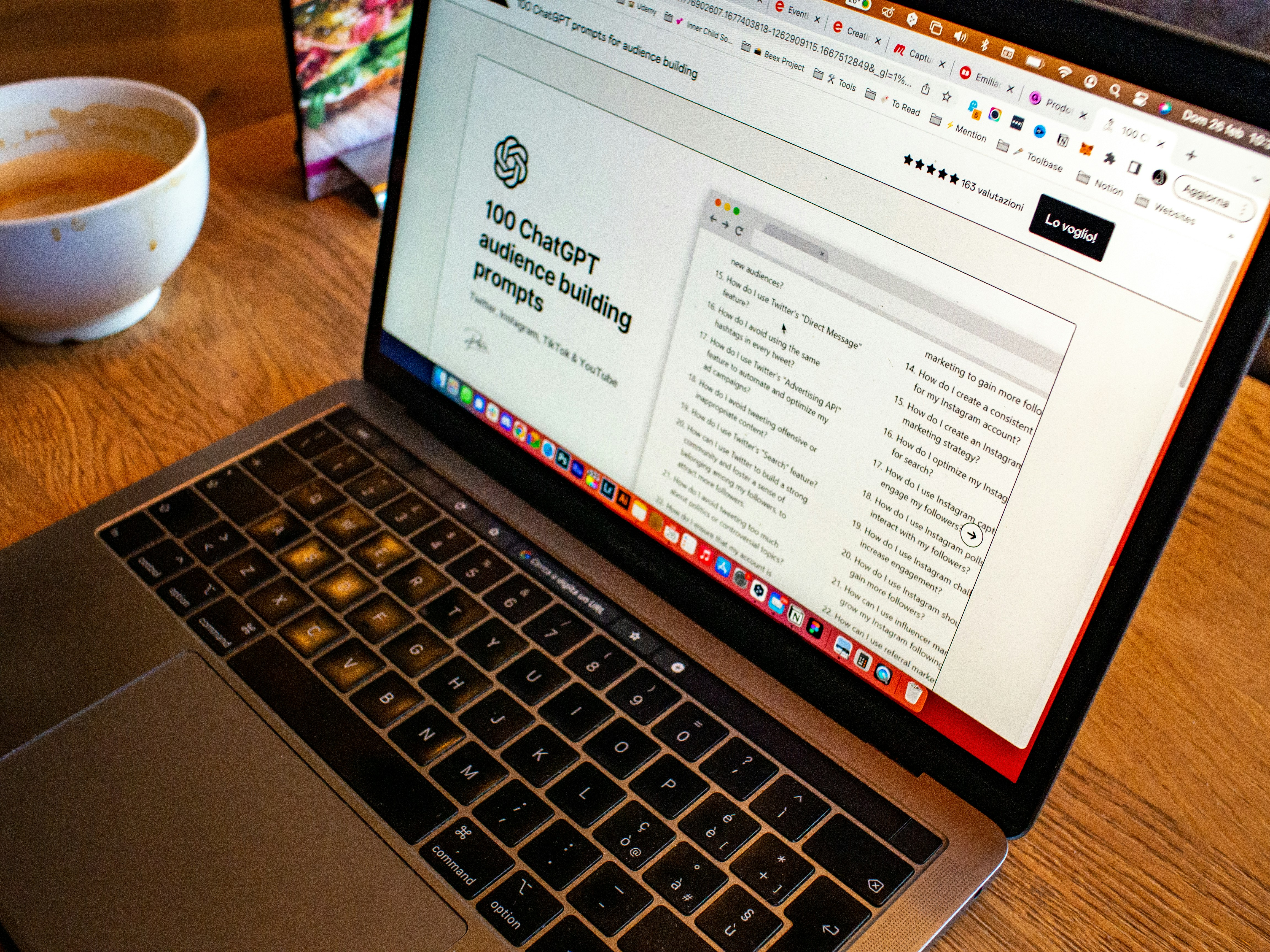type
status
date
slug
summary
tags
category
icon
password
Last edited time
Sep 1, 2023 12:41 PM
Created time
Apr 21, 2023 02:04 PM
Notion是一款功能丰富的生产力工具,它为个人和团队提供了很多帮助。无论您是在组织个人任务还是协作项目,Notion都可以帮助您更好地组织您的工作。本文将介绍如何使用Notion的一些基本功能。
Notion
Notion在生产力工具市场上是一款非常受欢迎的工具。它的用户界面非常直观,让用户可以快速上手。除此之外,它的功能也非常强大,支持用户在一个地方处理多项任务,而不需要切换到其他应用程序。因此,Notion是个人和团队管理的理想工具。
在使用Notion时,用户可以创建多个页面,每个页面都可以包含不同类型的内容,例如文本、图片、视频、任务列表、日历等等。用户可以根据需要添加或删除页面,这使得管理任务和项目变得非常容易。此外,Notion还支持团队协作功能,让团队成员可以更好地协同工作,共享知识。
在本文中,我们将介绍如何使用Notion的一些基本功能。我们将详细介绍如何创建页面、添加内容、设置任务列表和日历、使用团队协作功能等等。这些基本功能将帮助您更好地组织您的工作,让您可以更高效地完成任务和项目。
我们将介绍你需要了解的基本知识,以便开始探索Notion。请转到注册免费试用账户。
什么是块?

将Notion视为一个无底的构建模块容器。无论您想要什么样的构建,都可以按照自己的方式进行!在Notion中创建的每个页面都由许多“块”组成,就像LEGO城堡由许多LEGO积木组成一样。
在Notion里,所有内容都是“块”。
当您在Notion中创建第一页并开始输入时,您已经开始了一个文本块。但是,Notion页面可以包含远不止纯文本!
想象一下,您添加到页面的每个内容(无论是文字、图像还是表格)都是一个单独的建筑块。每个页面都是一堆块,可以按照您的意愿组合在一起。
以下是一个示例页面,其中指出了不同的块类型:

提示:按下键盘上的/(或者如果您在移动设备上,则点击键盘上方的+)以查看您可以添加的所有不同类型的内容。
块可以转换
Notion 中的任何区块都可以转换成其他类型的区块,以便以新的方式使用、查看或深入了解该信息。
通过点击区块左侧的
⋮⋮ 符号(我们称之为“区块句柄”),尝试进行转换。在相应的菜单中,选择Turn into并将您的区块转换为其他类型!块可以重新排版
相同的
⋮⋮ 块句柄可以用于拖放现有块。 这使得通过一种动作简单地重新排列、重新排序和改变您的思想。构建自己工具的工具
Notion可以轻量级也可以强大到您需要的程度,块使您能够构建完美的工具-完全按照您想要的方式。
创建第一个页面
在 Notion 中创建的每个页面都是一个新的画布,您可以添加任何想要的内容。按照以下步骤创建您的第一个页面:
添加页面
在 Notion 中添加新页面有几种方法。
- 在侧边栏底部,单击
+New page。
- 或者,使用快捷键
cmd/ctrl+N。

一个全新的页面将弹出,提供查看模板或选择要构建的页面类型的选项。
- 现在,给您的页面一个标题并按
enter,这将为您提供一个全新的空白页面。
开始写作
开始输入任何你想要的文字。你会发现其他的功能都消失了,只留下你的思绪。
高亮任何文本以弹出选项和工具菜单。从这里,你可以添加超链接或评论,或将文本样式设置为粗体、斜体、下划线等。

/命令
在 Notion 中,
/ 命令将很快成为您的好朋友。- 键入
/会弹出一个全面的块类型菜单 - 所有内容选项。尝试不同的块类型 - 您会找到自己的个人喜爱组合!
- 通过键入
/并滚动到所需类型或键入其名称来添加任何类型的块。例如,/h1创建一个大标题,而/todo创建一个复选框。
创建子页面
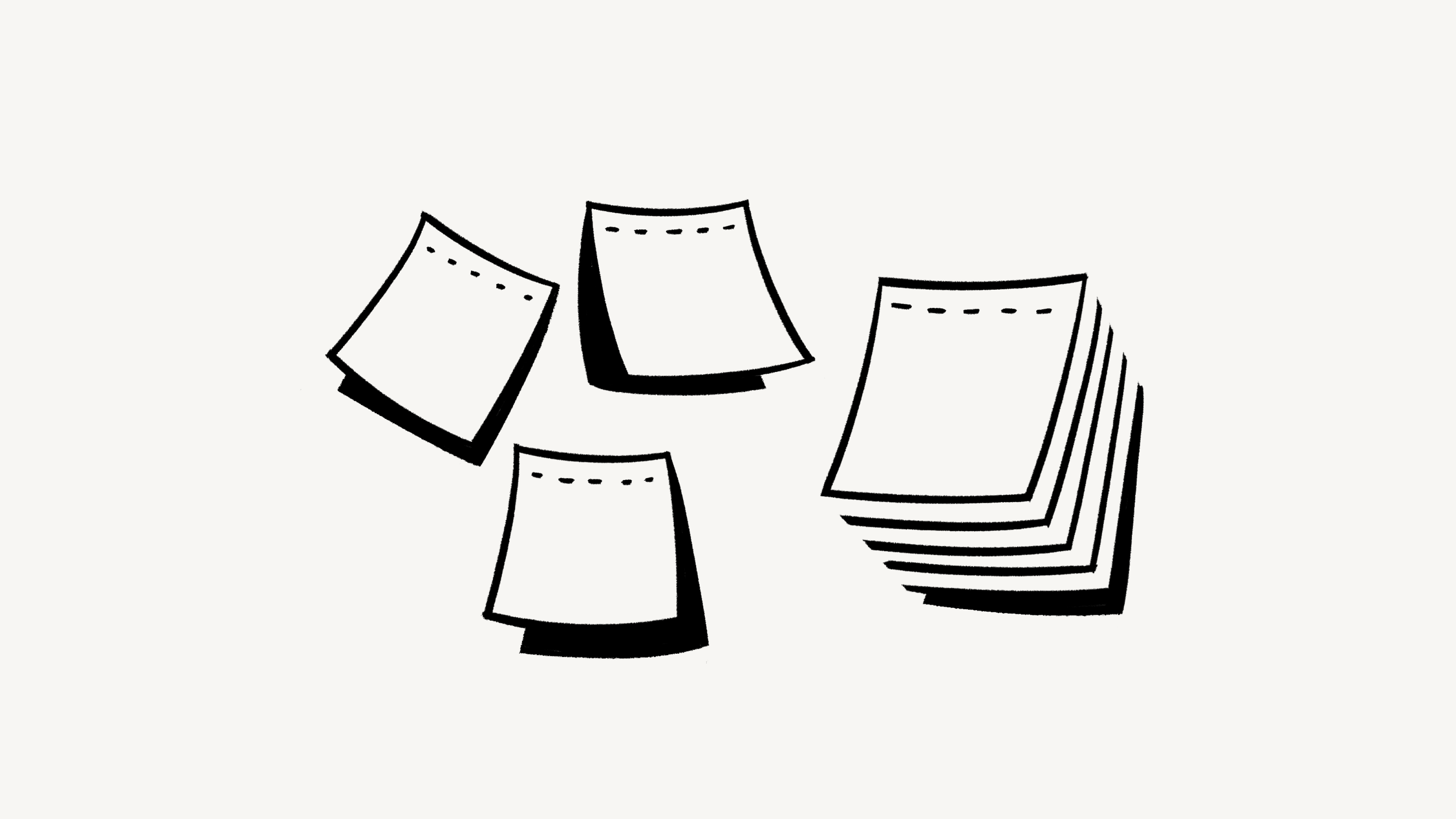
Notion中没有文件夹。相反,您可以在页面内部组织页面...在页面内部。在这里,我们将向您展示如何在另一个页面内创建页面,我们称之为子页面。
添加子页面
在现有页面中,使用
/page创建子页面。- 您将立即看到空白的子页面。给它一个标题,开始添加内容,就像您创建任何新页面一样。
- 现在,当您返回到父页面时,您将在页面内看到子页面。
使用侧边栏和导航
你的侧边栏变得更好了虽然本指南中提供的信息仍然有用,但侧边栏的某些元素已经更新,使得与正确的群组分享变得更容易。了解有关teamspaces 为每个团队提供重要工作的家的信息。
您也可以直接从侧边栏创建子页面!
- 使用工作区顶部左侧的
≡按钮打开侧边栏。
- 将鼠标悬停在侧边栏中的任何现有页面上,并按页面名称右侧出现的
+按钮。这将快速添加一个子页面。
一旦你添加了子页面,你会发现它现在出现在你的侧边栏中,嵌套在它的父页面下面。你也会在左上角的导航中看到这种结构。这使你很容易看到你正在工作的页面的位置和层次结构。
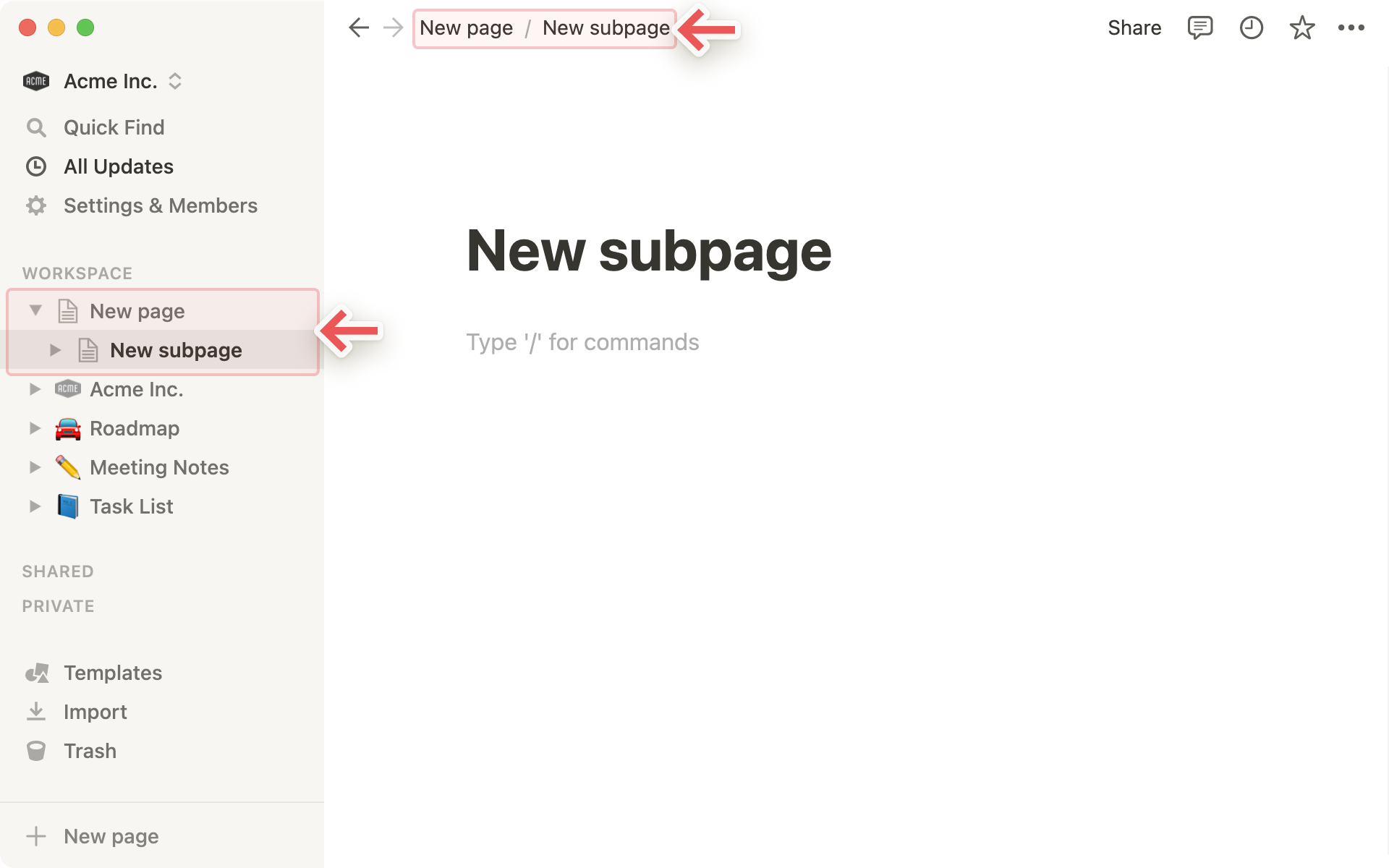
重新排列您的页面结构
您可以自由组织页面的结构,工作区中的页面可以轻松地重新排列。
- 要取消子页面的嵌套,请在侧边栏中单击该页面并将其拖出父页面的切换器。
- 要嵌套页面,请执行相反的操作。 单击并将其拖入另一个页面。
数据库是什么?

数据库是Notion中的核心功能,可以帮助您管理和组织页面。让我们解释一下它们是什么以及如何帮助您提升工作区的水平。
数据库是页面的集合
将Notion数据库视为文件柜或笔记本。每个数据库都充当一个容器,让您可以轻松地将多个Notion页面组织在一个单一的结构中。在下面的截图中,表格的每一行都是“Roadmap”数据库中的一个页面。

这让你一次性查看整个页面集合的总体情况。当你需要深入了解时,可以打开数据库中的每个页面,显示其详细内容。
数据库本身就是页面
但是请等一下——每个数据库本身也是一个页面!这是非常强大的,因为它允许你将数据库与其他内容一起移动和嵌套,就像任何其他页面一样。
数据库具有属性
为了帮助您组织数据库中的所有页面,可以添加属性来为每个单独的项目提供上下文、标签和增强功能。然后,您可以按这些属性值搜索、过滤和排序。

数据库视图以不同的方式显示相同的内容
Notion中的数据库是不是静态的。每个数据库中的页面集可以以许多不同的形式显示,或者我们称之为视图。
除了表格视图之外,数据库的内容可以被可视化为列表、看板、日历、画廊或时间轴——无论哪种方式都能使信息最有用。

创建一个数据库

现在我们将创建一个数据库并使用它展示基本数据库操作和功能。您将可以玩转数据库属性、视图、过滤器和排序 - 让我们开始吧。
创建新表格
- 添加新页面并选择
Table。
- 第一列是您输入数据库页面名称的位置。Notion表格中的每列都对应于给定项目的属性。
- 点击属性标题,然后在
Property type下拉菜单中查看所有属性选项。

在表格中添加数据
- 在本示例中,我们将创建一个任务数据库。
- 在
Name列中添加一些你正在处理的任务。
- 现在使用多选属性向
Tags列添加一些值。建议添加P1、P2和P3,以表示任务的优先级。

- 在
Tags标题右侧使用+按钮添加新属性。
- 将其名称更改为
Due Date。在Property type下,从菜单中选择Date。现在,当您单击Due Date下的单元格时,您将看到日期选择器。
将行作为页面打开
每个Notion数据库中的项目也都是一整个页面!您可以在其中添加任何内容,包括其他数据库。
- 在我们的任务数据库示例中,这将让您将所有与任务相关的笔记和内容整洁地捆绑在该任务内。
- 要将行作为页面打开,请将鼠标悬停在
Name列中的单元格上,然后单击OPEN。它将看起来像这样:
- 您可以添加或编辑任何属性。您还可以在页面正文中添加其他内容,例如任务的详细信息:

创建新的数据库视图
您可以创建相同数据的不同视图。根据您的需求,可以将其放入看板、日历、列表、画廊或时间轴中。让我们试试。
- 单击表格左上角的
+。
- 给您的新视图命名并从右侧菜单中选择
Board。
- 这将把您的表格行显示为卡片,并按标签分组。 单击卡片仍将其作为页面打开。内容都是相同的,只是以不同的方式可视化!
提示: 不同的视图适用于不同的用途,您可以拥有任意多个!
- 画廊视图非常适合在数据库中存储图像。
- 列表对于最小化文档存储很有帮助。
- 日历视图按分配的日期属性显示页面。
- 时间轴适用于可视化项目日期和长度。
过滤和排序数据
按属性过滤以便专注于数据库的特定部分。
- 在表格顶部单击
Filter,然后选择一个默认选项或单击+ Add advanced filter。
- 然后选择需要满足的标准。
- 中间下拉菜单将根据属性给您不同的选项。
- 在这种情况下,让我们选择
Tags作为属性,并说它必须包含P1。
添加排序以根据属性值重新排序数据库。排序可帮助您通过优先级、日期、标签等快速对数据进行排序。
- 在表格顶部单击
Sort,然后选择您要排序的属性。 - 例如,选择
Due Date,然后选择Ascending。这将按最接近到期日期的任务重新排序。
根据您的筛选和排序条件,您将实时看到数据库的变化。您可以添加任意多的筛选和排序,每个视图都有自己的筛选和排序。
从模板开始
为了帮助您在Notion中应对各种挑战,Notion团队创建了50多个模板,您可以采用并自定义,包括您的工作区中已经有的5个“起始模板”!以下是如何使用它们的方法。
起始模板
当你第一次注册Notion时,你会看到5个模板集合在你的侧边栏中。这些模板是根据你在入门过程中告诉我们的信息为你选择的。你可以选择将它们添加到你的工作区,这样你就可以随意编辑它们或者删除它们。
- 要一次性删除所有模板,请单击
Clear templates。
- 要删除一个模板,请单击页面名称右侧的
···,然后单击Delete。
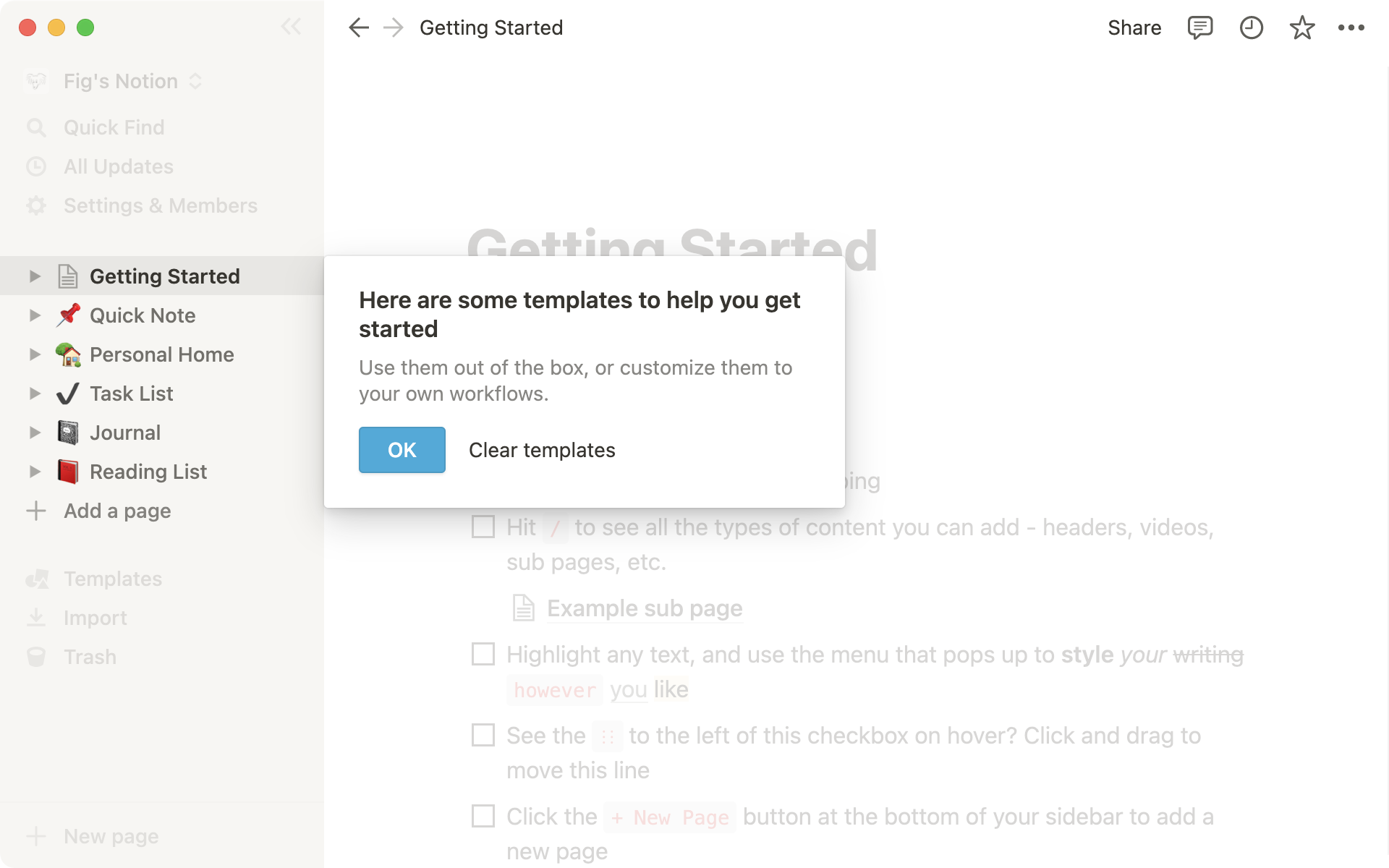
查找和使用应用程序模板
你可以随时访问我们的完整应用程序模板集合。
- 它们在你的侧边栏上方的
Import和Trash上方只需单击即可访问。
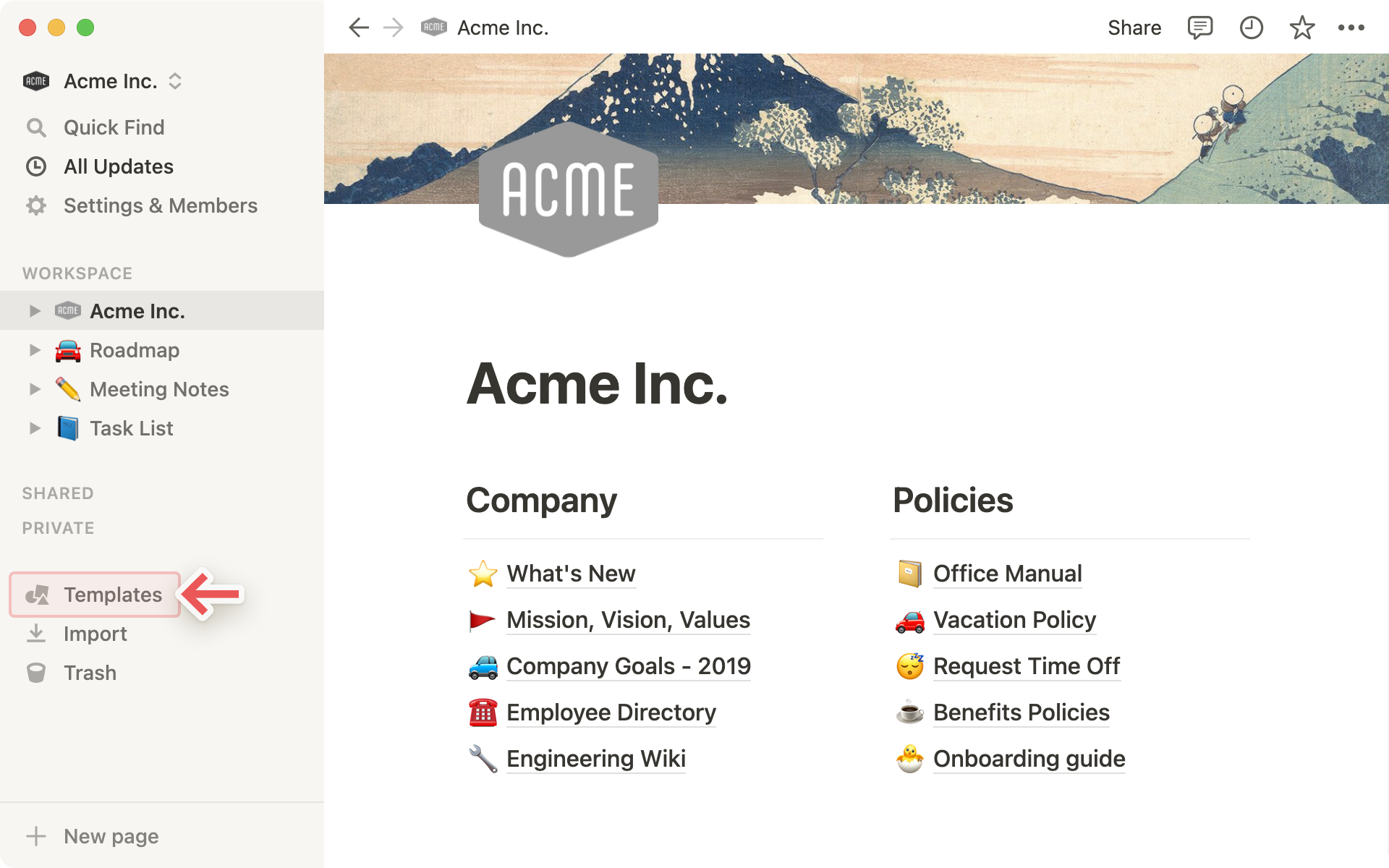
- 你还可以在创建新页面时选择
Templates。
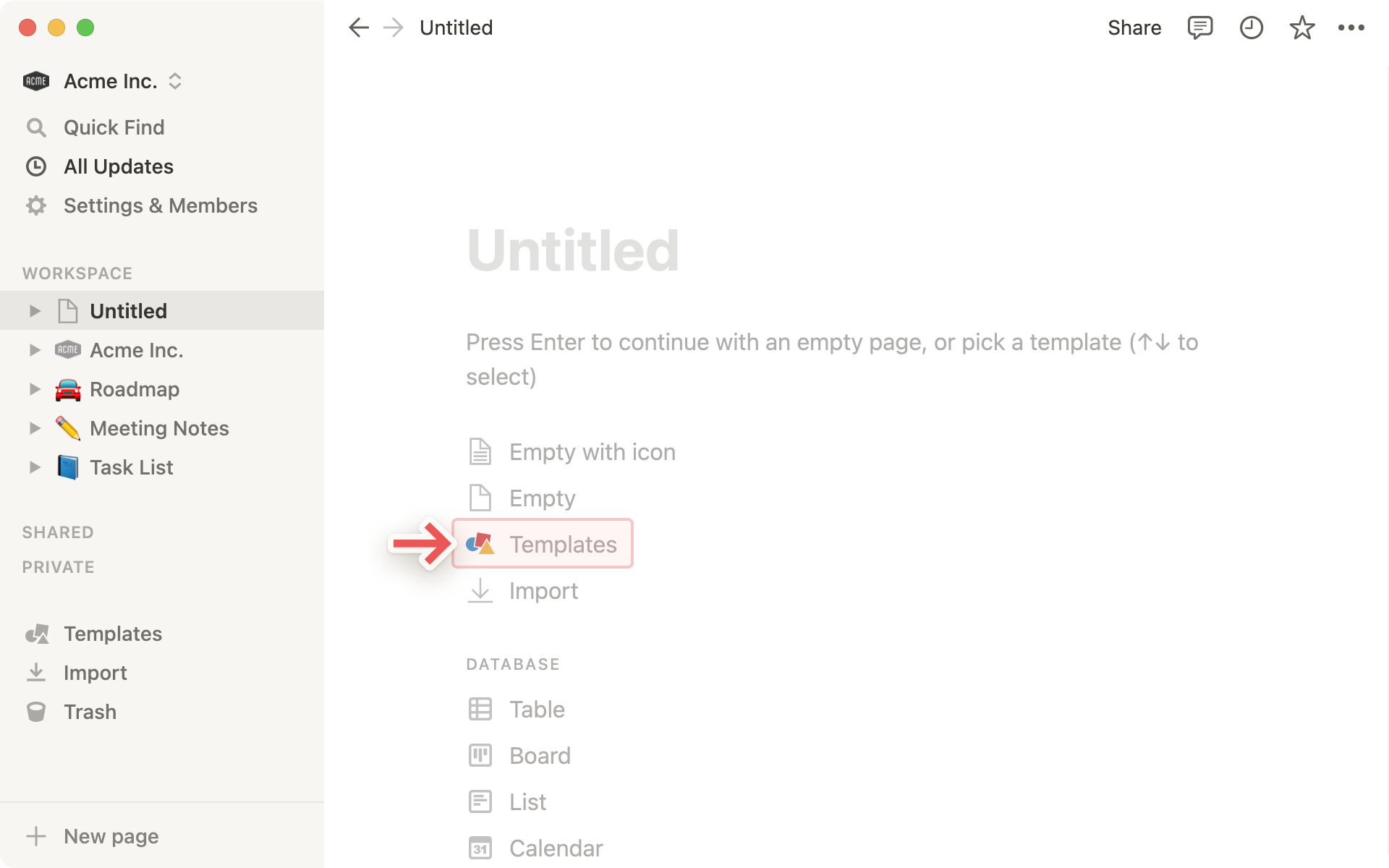
- 这两个选项都将打开模板选择器,其中包含按工作类型分类的完整模板集合。
- 在此窗口中,你可以尝试使用模板并查看它们的工作方式,然后再决定是否使用它们。单击
Use this template实际上会将其添加到你的工作区。
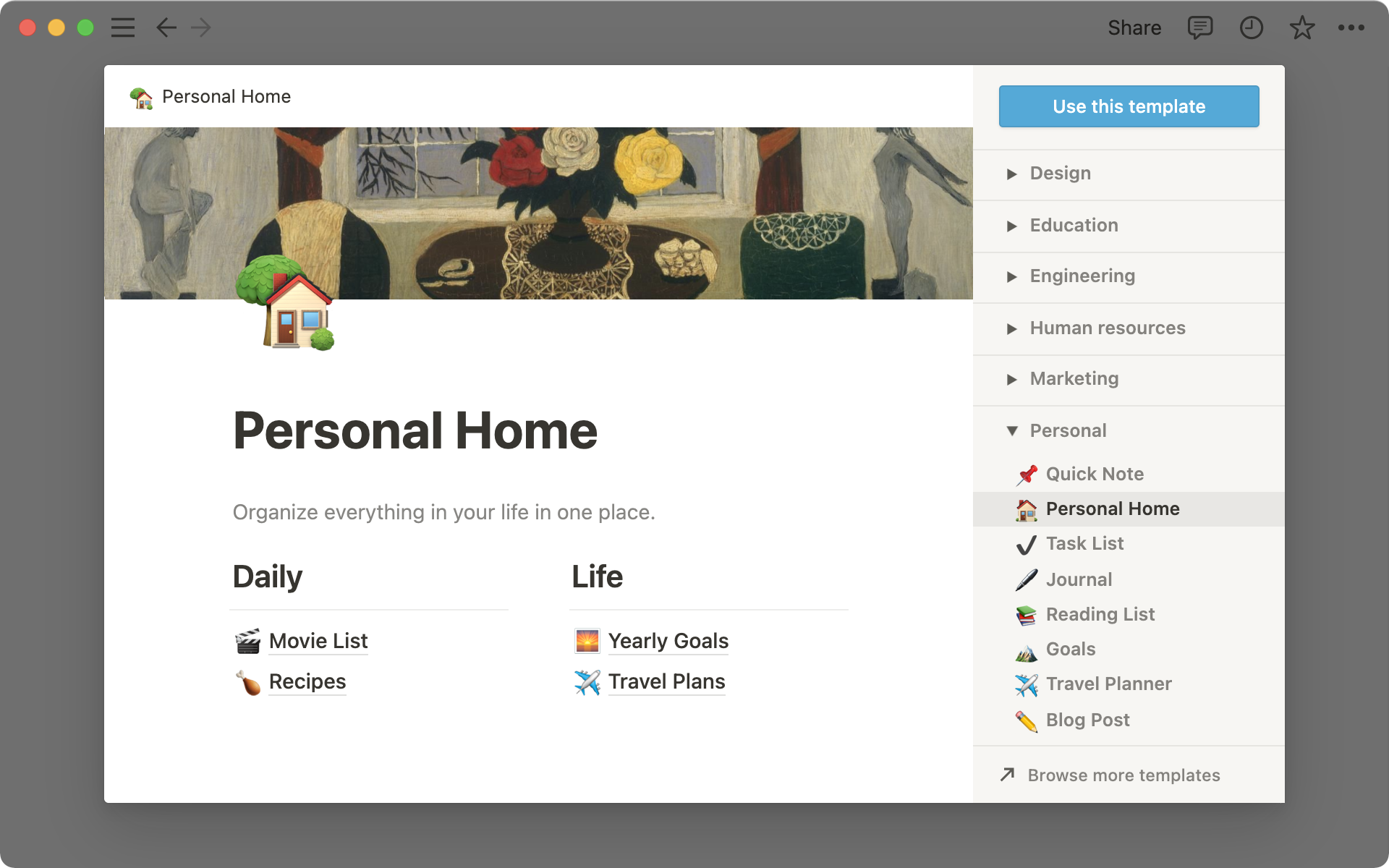
- 每个模板内都包含两种方式的说明:
- 对于数据库,它们位于顶部,可以通过将鼠标悬停在页面顶部并单击 “隐藏描述” 来隐藏它们。
- 对于页面,说明散布在各处,可以像删除任何其他内容块一样删除它们。
复制社区制作的模板
除了应用程序模板外,你还可以将公共页面复制到自己的工作区作为模板。在此了解有关公共页面的更多信息→
Notion 模板库包括许多由全球 Notion 用户建立的用于许多目的的模板,你可以将其用作起点(或灵感✨)!一旦你将公共模板页面复制到自己的工作区,就可以调整它以完全匹配你的工作流程。
浏览我们的模板库:notion.so/templates →
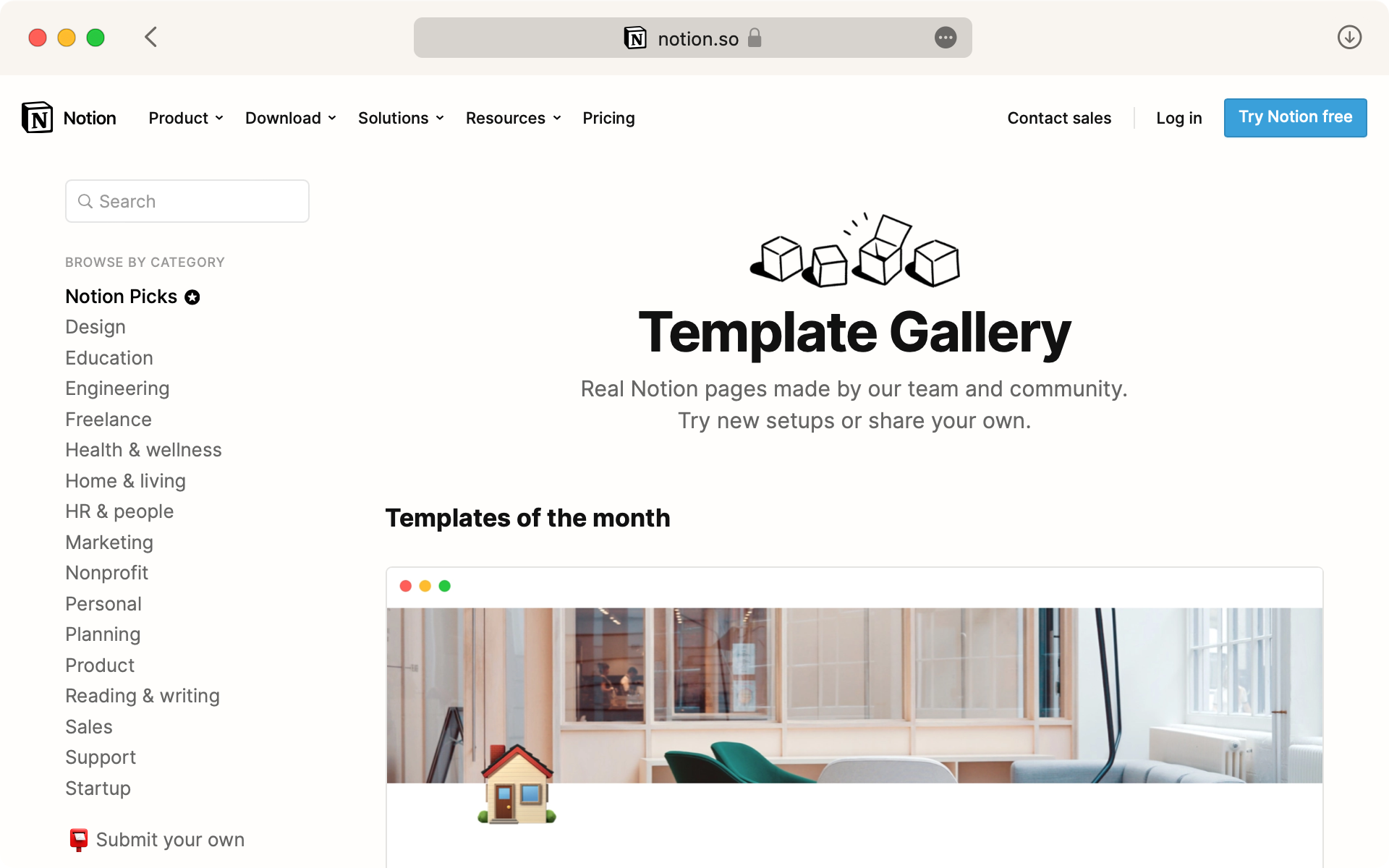
分享你的工作
与特定人员、整个团队或整个网络共享您创建的任何Notion页面。由您决定。以下是如何共享的快速概述:
与个人分享
您可以邀请工作空间内或外的人与您分享Notion页面。
- 在侧边栏中将页面设置为
Private。
- 在页面上,转到右上角的
Share。
- 点击
Add people按钮。
- 在提供的空间中输入该人的电子邮件地址,从下拉菜单中选择访问级别(即完全访问、查看、评论),然后单击
Invite。
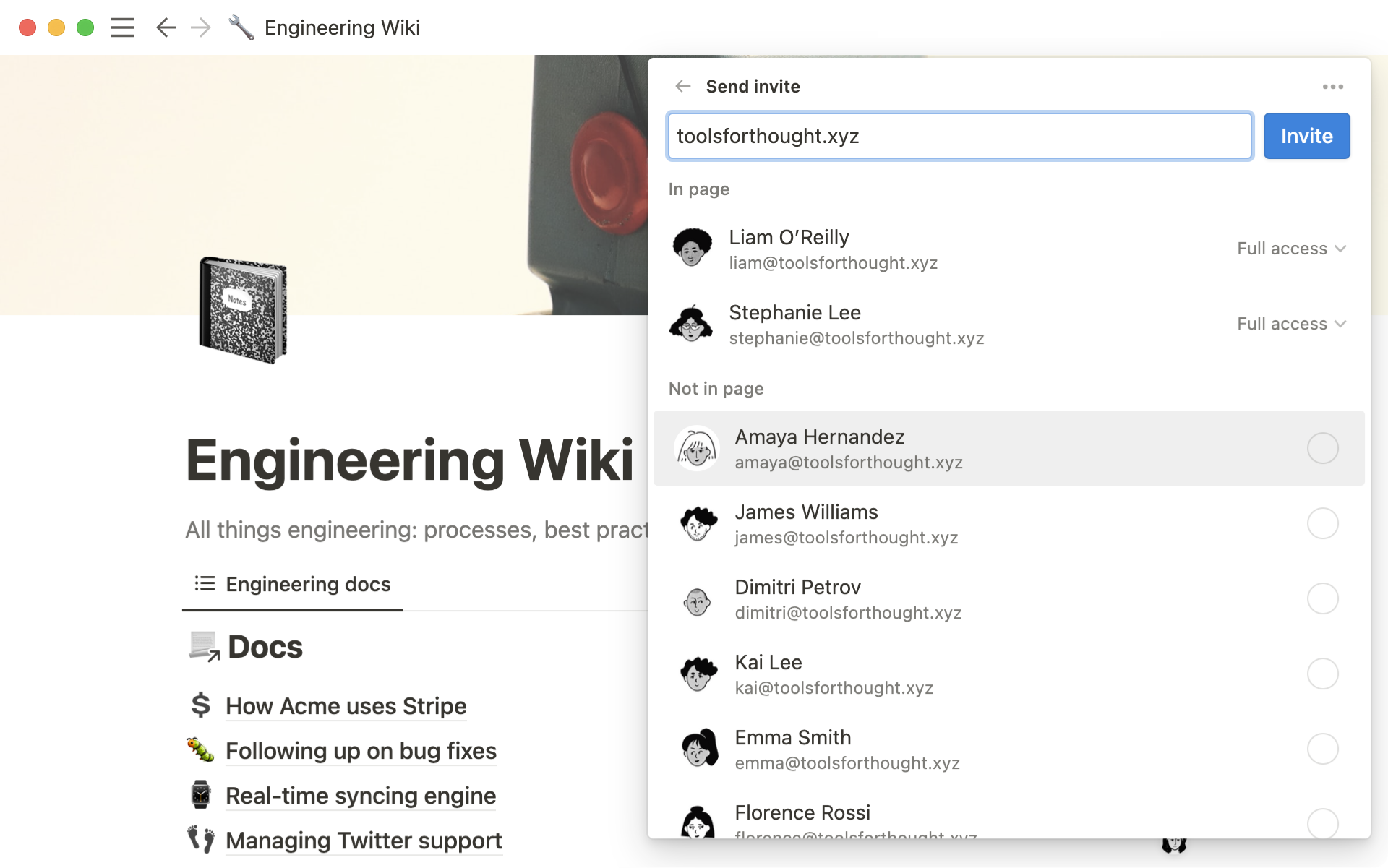
- 如果此人不在您的工作区域内,他们将作为访客加入该页面。
- 如果此人已经是您的工作区成员,您将在邀请菜单中看到他们的个人资料照片,该页面将显示在您的侧边栏
Shared下,如上所示。
与团队分享
如果在Notion中有多个人与您一起工作,您可以快速与他们分享任何页面。有几种方法可以做到这一点:
- 与您的工作区中的每个人共享。 单击页面右上角的
Share,并授予Everyone at [workspace name]访问权限。您还可以从下拉菜单中为您的工作区中的每个人分配特定的访问级别。例如,每个人都可以Can view而不是编辑。
- 在侧边栏中的任何默认团队空间中创建一个页面。 您工作区中的每个人都是默认团队空间的成员,并将自动访问其中的页面。了解更多关于团队空间的信息→
- 将私人页面拖动到侧边栏中的默认团队空间中。 这将自动与每个人分享它。
- 分享页面的URL。Notion中的每个页面都有自己独特的URL,您可以使用它在Slack或其他地方进行分享。转到右上角的
Share并单击Copy Page Link。只有可以访问该页面的人才能看到它。
分享到网络
Notion是一种快速简单的创建和编辑网站的方法。在Web上发布您的作品集、简历或任何其他您想公开的内容。
- 在页面右上角单击
Share。
- 打开
Share to web的开关。立即,您的页面就会以其唯一的URL公开!
- 所有子页面也将立即变为公共页面,并作为链接工作。
- 单击
Copy link与任何人分享您的页面,无论他们是否使用Notion。
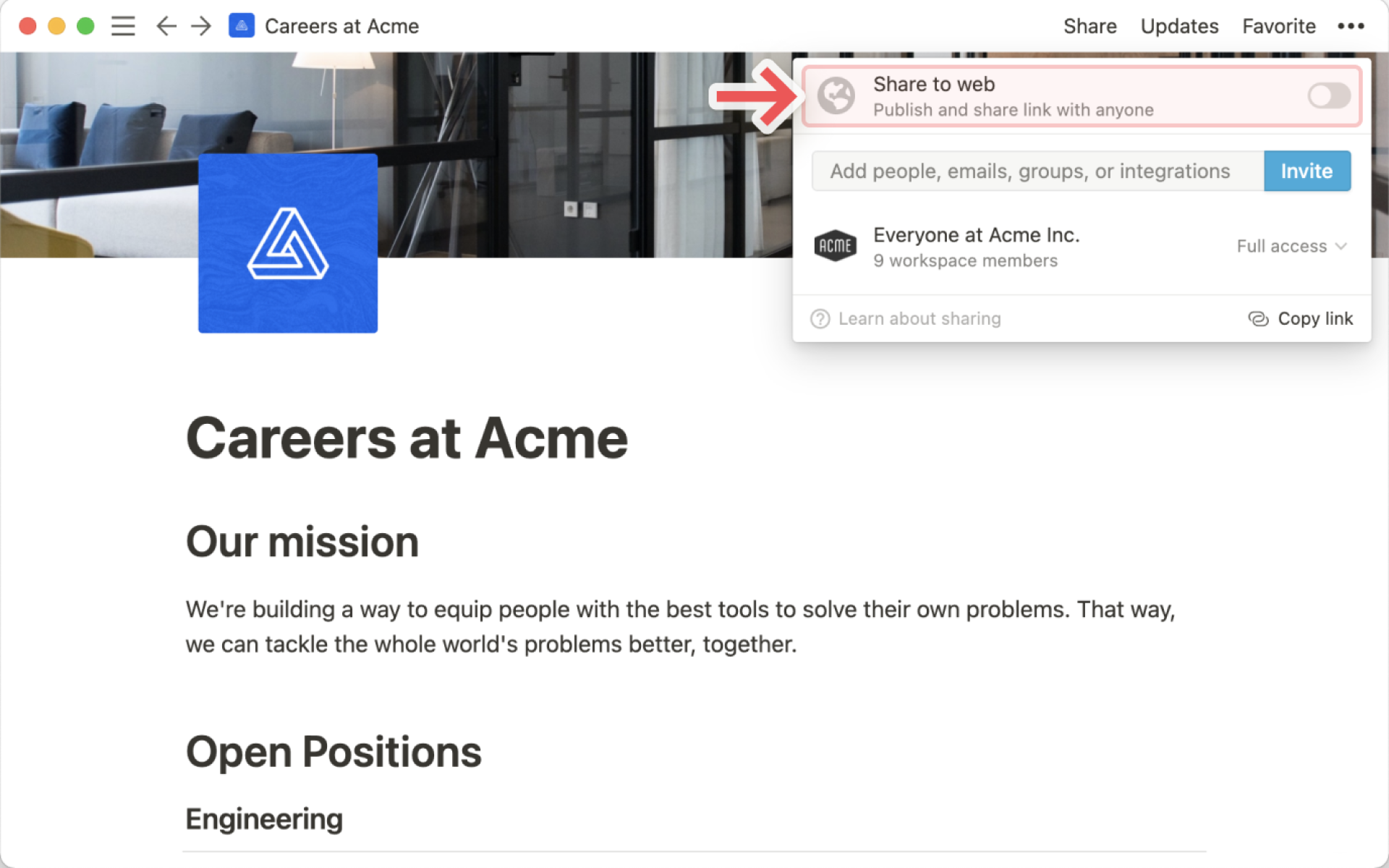
内容类型
你可以在 Notion 中添加许多不同的内容块,包括:项目符号、图片、嵌入式内容和数学方程式等。以下是所有内容类型的完整列表,按照我们块菜单中的相同类别拆分(块菜单可以使用
/ 或 + 打开)。基本块
Text:就是普通的文本!
Page:在你的页面中添加子页面。你可以在页面中添加页面。
To-do list:任务复选框等。快捷方式为[]。
Heading 1:最大的标题,可以使用快捷方式/h1轻松添加。
Heading 2:中等大小的标题,可以使用快捷方式/h2轻松添加。
Heading 3:最小的标题,可以使用快捷方式/h3轻松添加。
Table:创建一个简单的列和行。
Bulleted list:项目符号。快捷方式为-+空格。
Numbered list:缩进你的列表,并自动生成下一个数字。
Toggle List:创建可以打开嵌套内容的折叠列表,并关闭以隐藏它。快捷方式为>+空格。
Quote:创建较大的文本,以将引用与文档的其余部分分开。
Divider:创建一个细的灰色线来分隔文本。快捷方式为---。
Link to page:创建一个链接到你的工作区中的另一个页面的块。
Callout:为提示、警告、免责声明等创建带框的文本。带有表情符号!
数据库
在 Notion 页面的正文中添加数据库。这是一个创建同时包含写作和数据库的页面的好方法。在这里了解有关数据库的更多信息 →
Table - inline:在你的页面上添加一个表格。
Board - Inline:在你的页面上添加一个看板。
Gallery - Inline:在你的页面上添加一个画廊。
List - Inline:在你的页面上添加一个比表格更简单的列表。
Calendar - Inline:在你的页面上添加一个日历。
你也可以使用
/ 命令在页面内创建全页数据库。只需键入 / 后跟这些块的名称:Table - Full Page:创建一个全页表格作为子页面。
Board - Full Page:创建一个全页看板作为子页面。
Gallery - Full Page:创建一个全页画廊作为子页面。
List - Full Page:创建一个全页列表作为子页面。
Calendar - Full Page:创建一个全页日历作为子页面。
媒体
在 Notion 中,你可以添加、查看和播放(音频/视频)多种媒体类型。
Image:上传图片或在你的页面上添加图片。
Video:上传你自己的文件或从 YouTube、Vimeo 等嵌入。
Audio:上传你自己的录音或从 Spotify、Soundcloud 等嵌入。
File:上传任何类型的文件到页面中,确切地储存在你想要的地方。
Code:添加一段代码块,包括格式。
Web Bookmark:在你的页面上添加一个 URL 的可点击链接预览。
嵌入式内容
你可以将来自 500 多个应用程序的内容直接嵌入到 Notion 中。我们为一些最受欢迎的应用程序创建了快捷方式,但
/embed 也适用于几乎任何其他应用程序。以下是我们命名的嵌入式内容:Google Drive:在你的 Notion 页面中汇集 Google 文档、表格、幻灯片等。
Tweet:将可交互/可点击的推文添加到你的页面中(例如/tweet+enter)。
Github Gist:嵌入来自 Github 的代码、笔记和片段。
Google Maps:在你的页面中嵌入一个交互式的 Google 地图。
Framer:将来自 Framer 的原型嵌入你的页面。
Invision:嵌入来自 Invision 的项目。
PDF:你可以粘贴一个 PDF 的链接,或上传一个 PDF,以在你的页面上完整显示。
Figma:将 Figma 文件嵌入,以便出现在你的页面中。
Loom:在你的页面中嵌入可播放的 Loom 录制。
Typeform:在Notion中嵌入一个调查,人们可以完全在Notion中完成。
CodePen:在你的页面上嵌入来自CodePen的代码片段。
Whimsical:在Whimsical中嵌入思维导图、流程图、线框图和便条。
输入
/任何嵌入式块的名称,以添加它。这些块都会提示你输入所需的嵌入式 URL。高级块
Math Equation:显示漂亮格式的数学字符和表达式。
Template Button:允许你创建和配置一个按钮,重复任何你想要的组合块。
Breadcrumb:插入一个自动生成的层次菜单,显示你添加到你的工作区中的页面所在的位置。
Table of Contents:添加一个链接列表,显示你的页面上所有标题的链接。
内联选项
内容菜单包括一些不属于块的选项。它们是
/ 命令,可以将其他几种类型的内容添加到你的页面中:Mention a person:在你的工作区中提醒某个人。
Mention a page:创建一个内联链接,指向你的工作区中的另一页。
Date or reminder:创建一个动态时间戳或提醒,将触发通知。
Emoji:打开表情符号选择器。
- 所有这些也可以通过简单地键入
@后跟人的姓名或页面的名称,或日期来实现。
Notion apps

你可以在桌面电脑、网页浏览器或移动设备上使用Notion。在这里,我们将为您介绍如何在每个平台上充分利用Notion。
Notion桌面版

您可以在Mac或PC上作为可下载的桌面应用程序使用Notion。以下是您需要知道的内容。
为什么使用桌面应用?
Notion的桌面应用是一个干净、无干扰的界面,没有所有标签干扰。
当Notion内部发生重要事件时,例如有人提到您、分配任务给您或您为自己设置提醒时,您将收到推送通知。
以下是您在编辑时桌面应用的外观:

下载应用程序
Mac桌面应用
- 要获取Mac桌面应用程序,请转到notion.so/desktop,然后单击
下载Mac版。
- 你将看到两个选项:
Intel处理器和Apple silicon。要确定设备的处理器类型,请单击顶部栏中的Apple图标。在相应的菜单中,你将看到处理器旁边列出的类型。
- 打开Finder,然后转到下载。
- 打开.dmg文件,然后将Notion拖动到你的应用程序文件夹中。
- 打开Notion应用程序,然后使用你的电子邮件登录。
Windows桌面应用
- 要获取Windows桌面应用程序,请转到notion.so/desktop,然后单击
下载Windows版。
- 打开.exe文件,然后按照说明进行安装。
- 打开Notion应用程序,然后使用你的电子邮件登录。
更新桌面应用程序
Notion会自动更新!会定期推送更新,包括修复错误和提高性能,并且每隔几周就会推出新功能,您会在屏幕顶部看到蓝色横幅。
- 单击Notion右下角的
?,查看软件上次更新的时间。
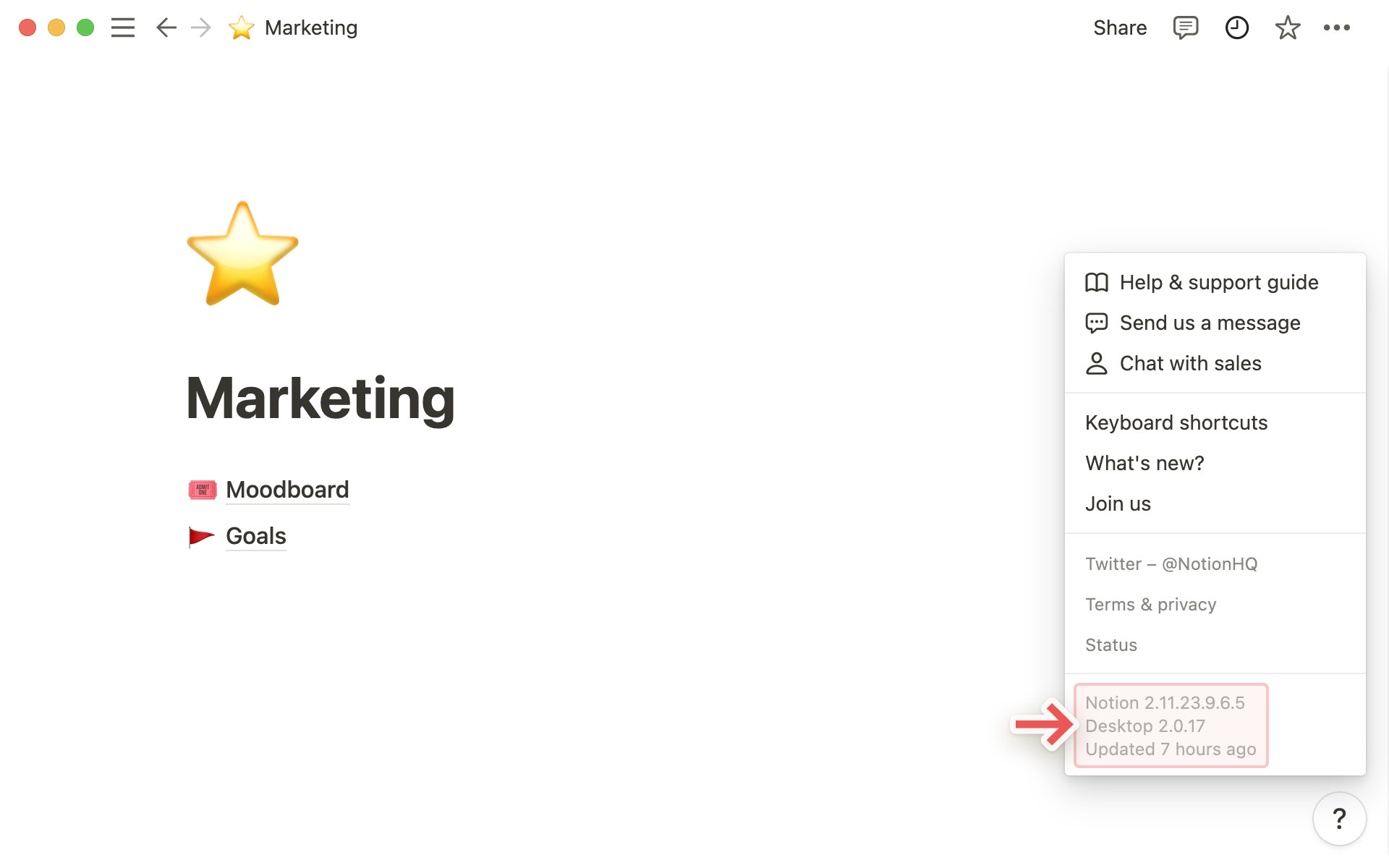
- 如果有新的功能你还看不到,请尝试按下
cmd/ctrl+R进行刷新。
- 非常少见,你可能需要重新安装 Notion 才能看到更新。在这种情况下,我们会告诉你需要做什么。
Notion网页版

Notion是一款基于云的应用程序,您可以从多个网络浏览器 - Chrome、Firefox、Safari访问它。只要您连接到网络,所有内容都会自动同步。
访问 Web 应用程序
- 要在浏览器中使用 Notion,请转到 www.notion.so 并单击右上角的
登录。
- 使用您的电子邮件地址登录。
支持的浏览器
- 我们完全支持 Safari、Google Chrome 和 Microsoft Edge 上的 Notion。以下是 Web 应用程序的外观:
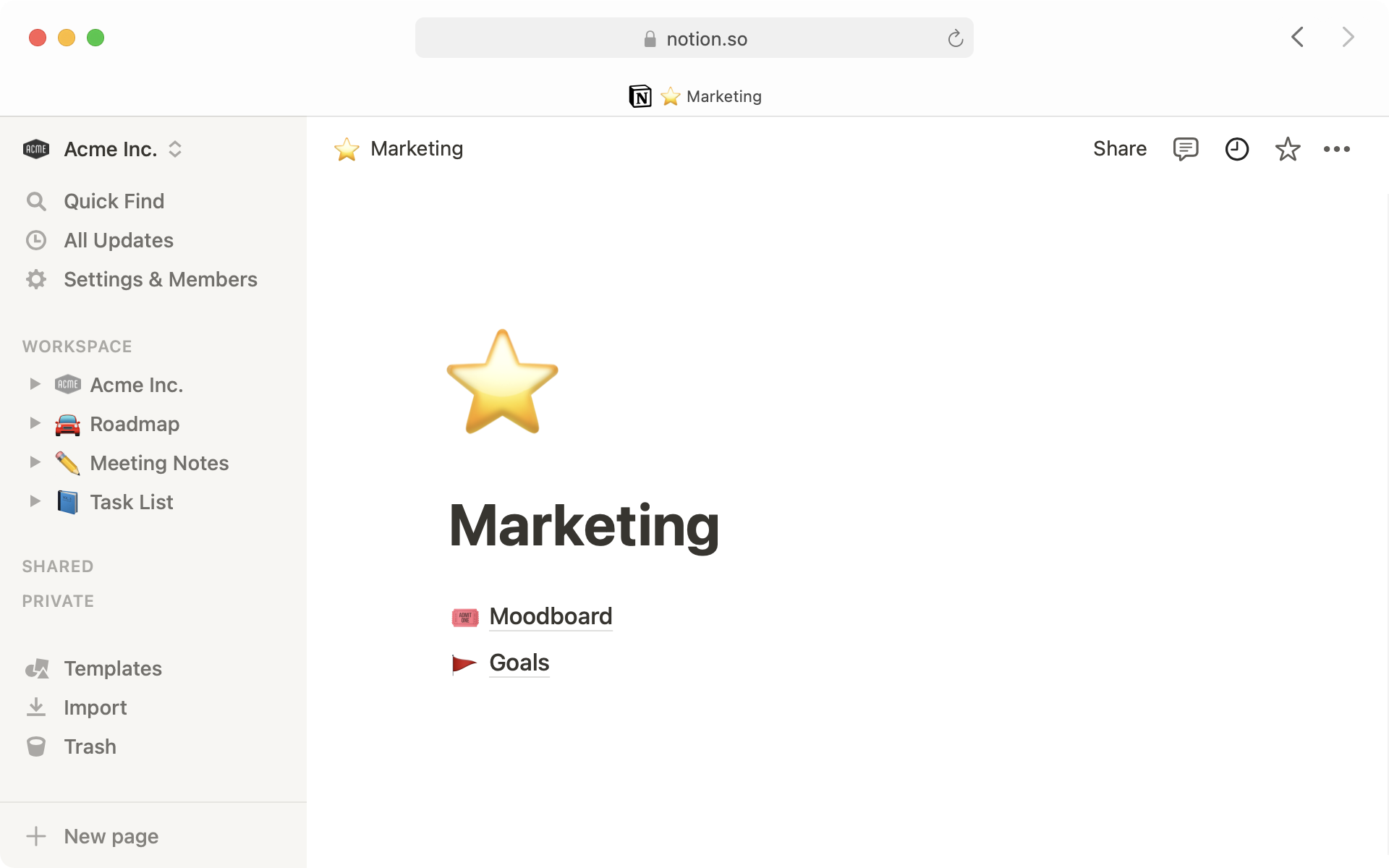
- 对于Firefox用户,我们建议使用标准版Firefox以获得最佳体验-开发者版和夜间版不受完全支持。
- 不幸的是,目前不支持Internet Explorer。
Notion移动端

您可以在 iOS 或 Android 设备上下载 Notion 应用,以便随时轻松访问。从移动应用程序中阅读、编辑和评论任何 Notion 内容。
下载应用程序
- 在设备的浏览器上,转到 www.notion.so。
- 单击主页上的按钮,以下载适用于您的设备的 Notion。
- 您将被带到 Apple App Store 或 Google Play Store ,在那里您可以免费下载该应用程序!
- 您还可以转到设备上的 App Store 或 Play Store 应用程序并搜索 Notion。
- 使用您的电子邮件进行登录,就可以了。
注意:您需要在iOS 15.0或更高版本上运行Notion才能在设备上使用。您可以通过导航到“设置”→“通用”→“关于本机”来检查您正在运行哪个版本的iOS。Notion可以在Android 8及更高版本上运行。通过转到“关于设备”→“Android版本”来检查您正在运行哪个版本。如果您在Android 8上运行Notion时遇到问题,请通过team@makenotion.com联系支持。
移动端与桌面版差异
以下是桌面版和移动版之间的区别:
浏览移动应用的方法
- 点击右下角的加号图标创建新页面。
- 点击左下角的放大镜图标打开搜索。
- 点击底部中间的铃铛图标打开更新菜单。
- 侧边栏默认隐藏,但可以通过点击
⠇☰图标来显示。

一些设置仅在桌面版本中才能使用
在移动设备上,您无法执行以下操作。您需要在桌面或浏览器上登录。
- 删除或离开工作区。
- 编辑计划或结算设置。
- 编辑工作区安全设置。
- 导入数据。
- 更改您的帐户信息(照片、电子邮件地址、姓名等)。
从移动工具栏中添加内容
在移动设备上,编辑 Notion 页面的内容的方式与桌面设备非常不同。
- 在桌面设备上,您可以使用斜杠命令(例如
/image或/todo)添加内容块,或者通过悬停时出现在左边缘的+图标进行添加。
- 在移动设备上,您需要按工具栏上的
+按钮来选择要添加到页面的内容类型。

- 在同一工具栏中,您将看到@提到页面或人员、添加评论、添加图片、删除内容、缩进内容等选项。在桌面上,这些选项通常通过单击悬停在内容左侧的
⋮⋮图标触发。
关键界面差异
- 您无法像在桌面上单击和拖动那样通过轻敲和拖动选择多个块。
- 移动设备上没有悬停状态。相反,您将看到
•••and+图标持续出现。在桌面上,这些图标只有在悬停时才会出现。
- 移动设备上没有列。您在桌面上创建的任何列结构都将折叠为单列。
移动小部件

快速从您的 iPhone 或 Android 手机屏幕访问您的 Notion 页面!您可以添加一个小部件,链接到任何您选择的工作区或页面,使访问经常访问的页面变得容易。
iOS小部件
注意:iOS小部件是一个应用扩展,仅适用于iPhone或iPad上的iOS版本14.0或更高版本。
- 从苹果应用商店下载Notion iOS应用程序。
- 在您的iPhone主屏幕上,长按任何应用图标,然后选择“编辑主屏幕”。
- 在屏幕右上角,点击“+”按钮。
- 从小部件菜单中,点击顶部搜索栏以查找并选择Notion。
- 滑动小部件选项,选择要添加的小部件后,点击“添加小部件”。
- 点击并拖动小部件以重新排列其在主屏幕上的位置。
- 长按小部件,直到出现选项列表。点击“编辑小部件”,然后选择要显示小部件的工作区和/或页面,在弹出窗口外的任何位置点击以保存您的选择。
- 您的小部件现在位于您的主屏幕上!您可以随时添加尽可能多的小部件或编辑现有小部件的内容。
Android小部件
- 从Google Play商店下载Notion Android应用程序。
- 在您的Android主屏幕上,长按Notion应用程序,滚动菜单,然后点击
Widgets。
- 浏览小部件选项。触摸,按住并拖动小部件以在主屏幕上重新排列。
- 点击小部件,然后选择要显示小部件的工作区和/或页面。
- 您的小部件现在在主屏幕上!随时添加任意数量的小部件或编辑现有小部件的内容。
- 在某些设备上,您还可以编辑小部件的大小。
小部件类型
有三种可供选择的小部件:
- 添加一个页面作为小部件以便轻松访问,包括图标和封面图像。
- 查看您最近访问的页面。
- 从侧边栏的
FAVORITES部分固定几个页面。
网页剪辑器
Web剪辑器可以将互联网上的任何网页保存到您的工作区,以便您以后阅读或编辑。您可以将此网络内容添加到您选择的工作区或页面中,从而轻松构建阅读列表,收集参考资料等。
在桌面端
我们的桌面端网页剪辑工具是一个浏览器扩展,适用于Chrome,Firefox和Safari。
安装扩展
- 下载Chrome扩展🌈
- 下载Firefox扩展🦊
- 下载Safari扩展🧭
下载并安装网页剪辑工具后,您会看到一个小的Notion按钮出现在浏览器搜索栏的右侧。
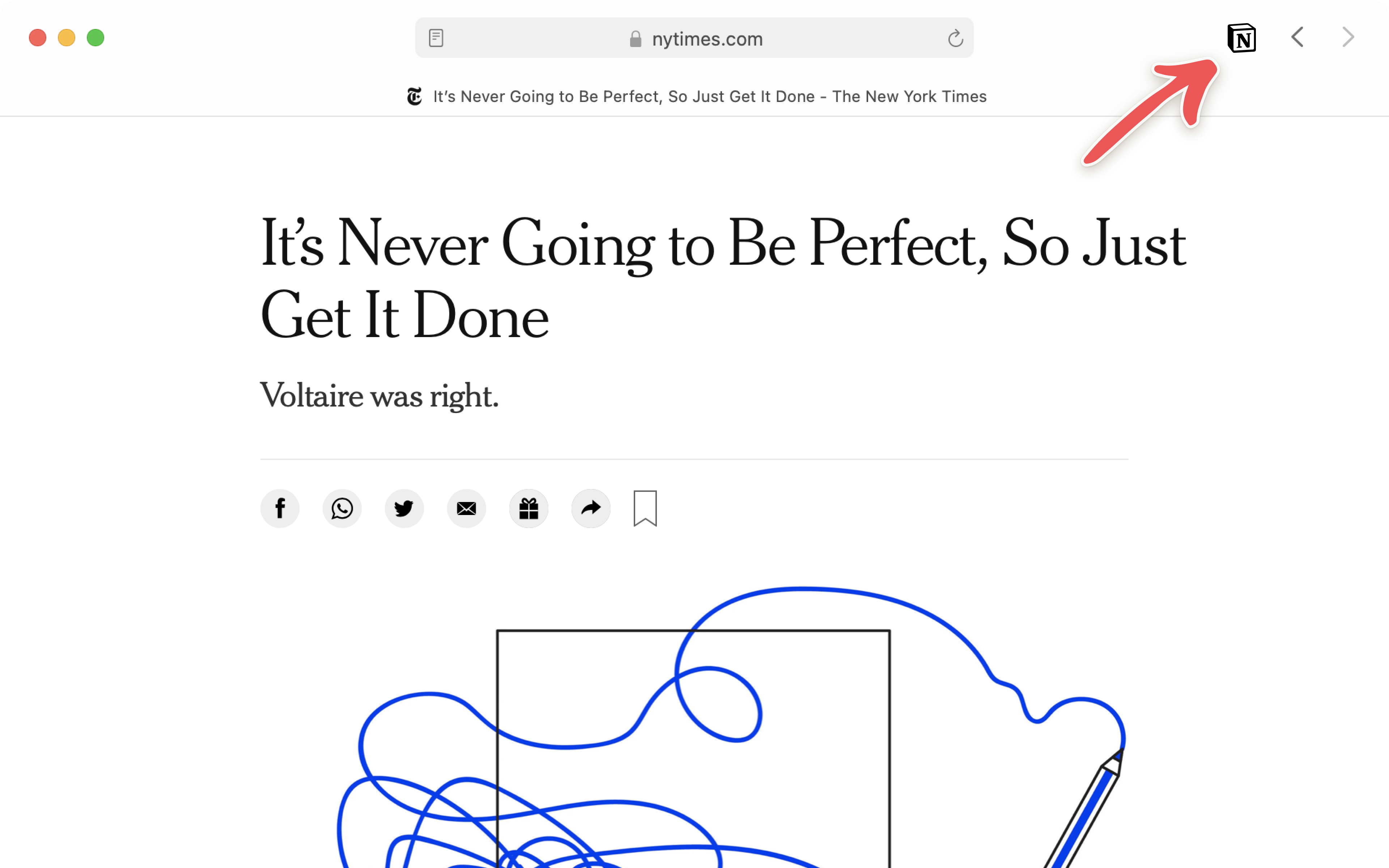
使用剪贴板
- 使用您要剪辑的帐户登录您的浏览器上的Notion。
- 单击浏览器搜索栏右侧的Notion图标。
- 一个小窗口会弹出,询问您要将网页添加到哪个工作区和Notion页面(或数据库)中。
- 您可以通过在
Add to菜单中单击+ New links database来创建一个新的数据库来保存您的网页。您可以在文本框中更改页面名称。 - 如果您想剪辑已经存在的页面或数据库,则可能不包含在默认列表中。您可以搜索它!
- 按下
Save page或enter。
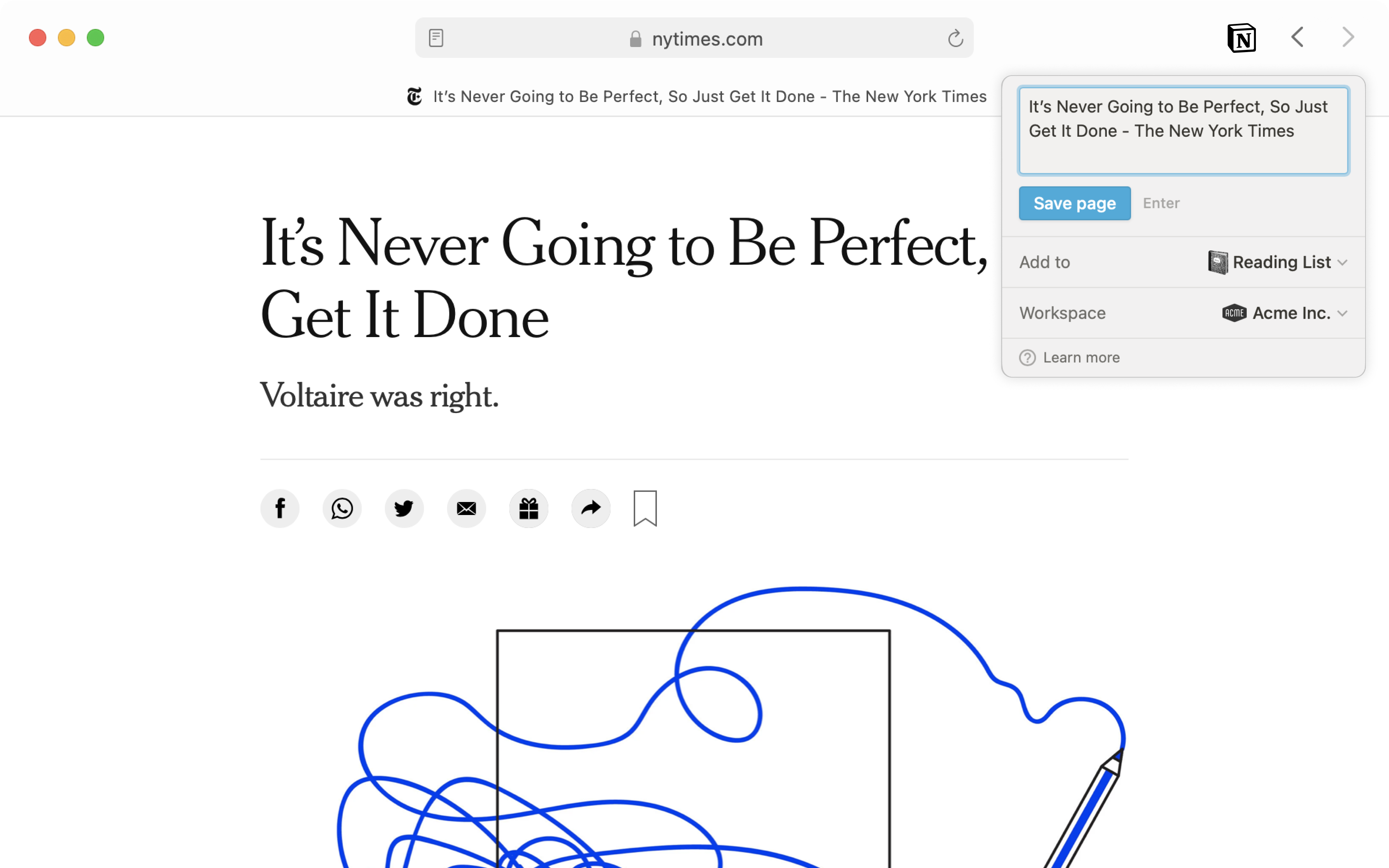
- 你将有选项
Open in Notion,直接转到你刚保存的页面。
- 当你将网页剪贴到数据库中时,会自动添加一个 URL 属性,以捕获原始页面的地址(即使以前没有)!
- 你也可以添加标签、其他属性、评论和编辑到你剪贴的页面。以下是在 Notion 数据库中剪贴的文章示例:
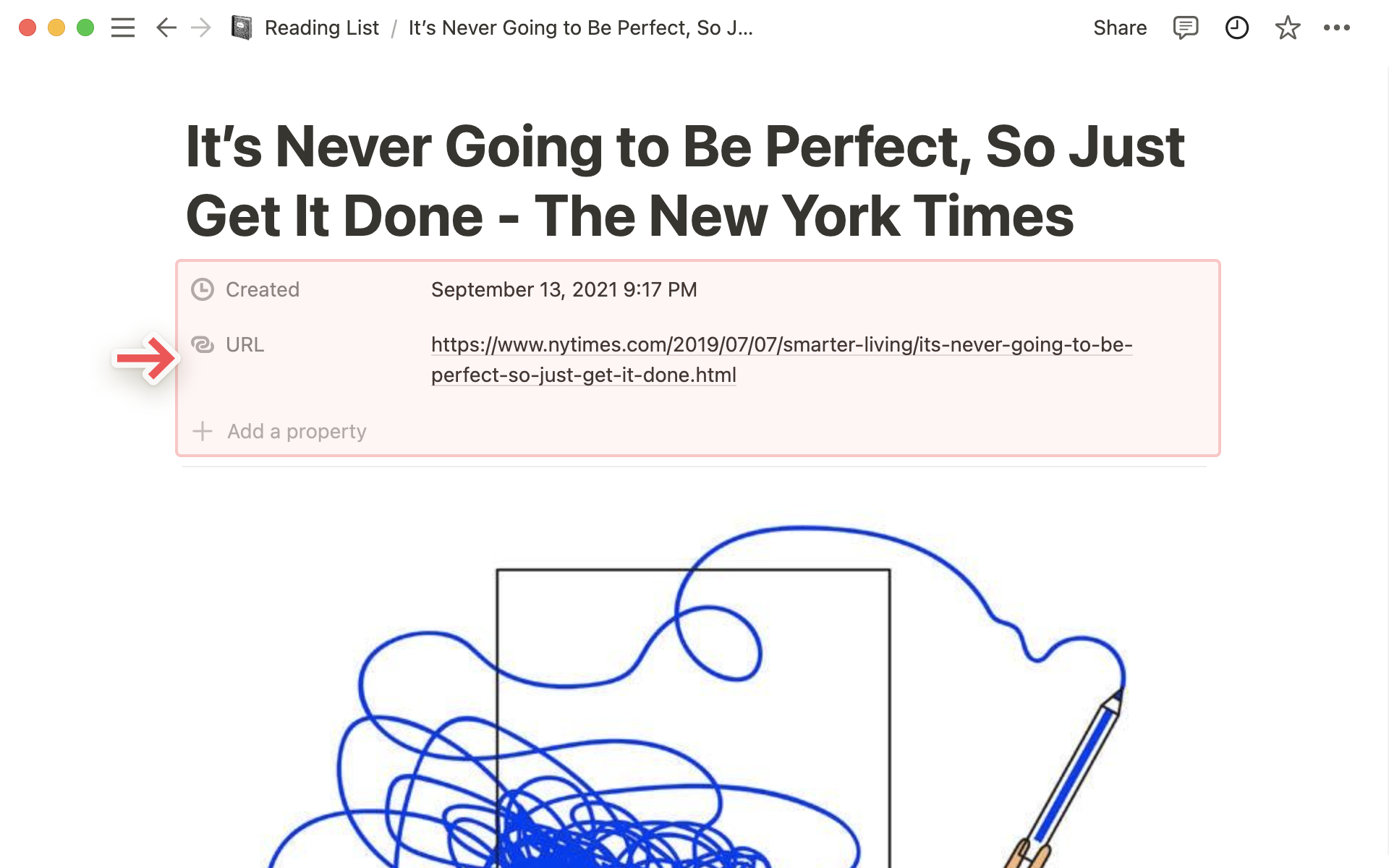
在手机上使用
我们的手机网络剪贴板在 iOS 和 Android 上都使用原生共享功能。
注意: 您需要 iOS 版本 13.0 或更高版本才能在 iPhone 或 iPad 上使用 Web Clipper。对于 Android,您需要版本 7.0 或更高版本。
在 iOS 上剪辑
- 在您的设备上打开 Safari 或 Chrome,并在要保存的任何页面上点击
Share图标(它看起来像一个中心有向上箭头的方框)。
- 这将呈现您设备的移动共享表单。滚动浏览出现的应用,选择
••• More。
- 从该菜单中打开 Notion 访问权限。
- 从现在开始,Notion 将出现在您的移动共享表单中。
- 点击 Notion 图标,给您正在保存的页面命名,选择要添加到哪个工作区和页面,然后点击
Save。
- 转到您选择的页面以查看您的剪辑,评论它,添加属性等!
在 Android 上剪辑
Notion 将自动添加到您的浏览器共享选项中,无需额外步骤!
- 打开 Chrome,在您要保存的任何页面上,点击分享图标。
- 这将呈现移动共享表单,其中已包括 Notion。
- 点击 Notion 图标,给您正在保存的页面命名,选择要添加到哪个工作区和页面/数据库,然后点击
Save。
- 转到您选择的页面以查看您的剪辑,评论它,添加属性等!
剪辑手机上的图片和本地文件
想将手机上拍摄的照片添加到您的 Notion 工作区吗?您只需完成以下几个步骤:
- 选择要复制到 Notion 中的照片。
- 点击屏幕底部的
Share图标。
- 如果在弹出的共享菜单中已经有 Notion 选项,请点击
Notion(或者在 iPhone 上滚动以点击••• More并将 Notion 打开为选项)。
- 为图像创建一个标题,选择您想要的 Notion 工作区,然后点击
Add to以选择要添加图像的确切页面/数据库。
- 当您将本地文件剪贴到数据库中时,不会添加 URL。
故障排除和重置

有时候,事情并不会按照预期进行。请继续阅读以了解如何重置或排除 Notion 的故障。
- *注意:**重置应用程序或浏览器缓存将注销您当前活动的Notion帐户。请确保您已经准备好登录信息,以便在重置后重新登录!
在浏览器中重置
Chrome
- 使用Mac上的
cmd + option + i或Windows上的ctrl + shift + i打开开发人员工具。
- 保持开发人员工具控制台打开,并在顶部右键单击刷新按钮。
- 选择
清空缓存并强制重新加载。
- 导航到
应用程序,并展开左侧的Cookies。
- 右键单击Notion链接,然后按
清除。
Safari
- 在系统菜单栏中打开
Safari菜单,然后选择Preferences。
- 在
隐私部分中,选择管理网站数据。
- 搜索"Notion",选择它,然后单击
全部删除。
Firefox
- 在URL左侧,单击
🔒图标。
- 单击
清除Cookie和站点数据。
- 单击
删除。
Microsoft Edge
- 使用Mac上的
cmd + option + i或Windows上的ctrl + shift + i打开开发人员工具。
- 保持开发人员工具控制台打开,并在顶部右键单击刷新按钮。
- 选择
清空缓存并强制重新加载。
- 导航到
应用程序,并展开左侧的Cookies。
- 右键单击Notion链接,然后按
清除。
重置桌面应用程序
Mac应用
- 在系统菜单栏中打开
Notion菜单,然后选择重置和清除所有本地数据。
Windows应用
- 关闭Windows应用。
- 在文件浏览器中,转到
C\Users\<USERNAME>\AppData\Roaming
- 删除如下所示的"Notion"文件夹:
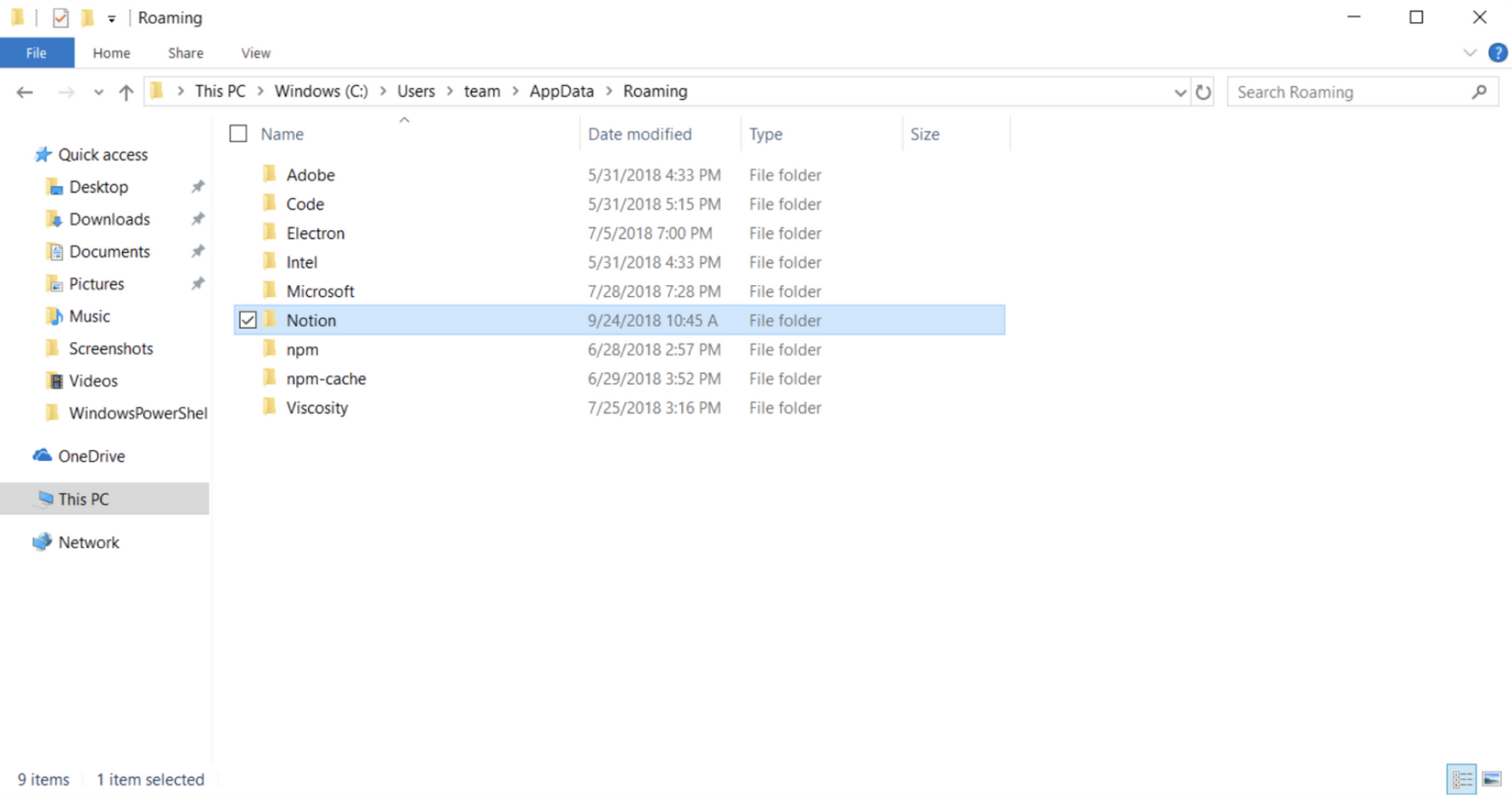
移动应用程序
- 从您的移动设备中删除Notion应用程序。在不同的Android和iOS版本之间可能会有所不同。
- 不用担心丢失Notion数据,因为我们已经将其与您的帐户同步!
- 前往Apple App Store或Google Play Store重新安装Notion应用程序,或单击此处输入您的电话号码,以便我们向您发送带有应用程序商店链接的短信。
记录HAR文件
HAR是一种存档文件格式,可记录使用软件的会话信息。在尝试解决Notion中的问题时,有时记录并与我们的支持团队共享HAR文件可能会有所帮助。
- Chrome说明
- 桌面应用程序用户也可以按照Chrome的说明操作。
新手教程的分享到此为止,如果想了解更多教程请关注Notion官网上的教程。我相信通过分享和讨论,我们可以更好地了解彼此,学习新事物,并发展我们的想法。所以,请不要犹豫,尽情地发表你的评论!